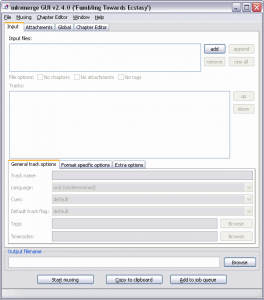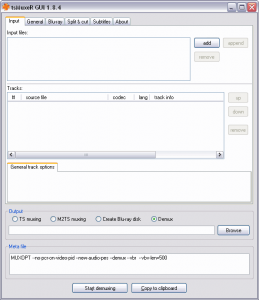09 Déc 10 Quelques mois avec le Popcorn Hour A-110
Pour regarder ses films en MKV sur sa télé, il y a la Freebox, mais comme je l’avais dit dans un billet, le parcours est semé d’embuches. Pourquoi ? Car la Freebox ne sait pas lire le DTS (problème de droit), donc il faut convertir la piste audio en AC3. Ensuite, la Freebox ne gère pas les sous-titres dans un MKV. Il faut donc le retirer. Et toutes ces manips prennent du temps !
Au début, cela m’amusait, mais au bout d’un moment, on commence à réfléchir à une autre solution. J’avais entendu parler du Popcorn Hour, un lecteur multimédia à brancher sur sa télé. Après avoir lu ce test, je l’ai commandé. Je vous recommande de le lire aussi pour vous rendre compte de tout ce que peut faire la bête.
Qu’est-ce qui m’a décidé ? Le fait qu’il puisse lire tous les formats vidéo ou presque. Je ne voulais plus me prendre la tête.
Il est possible de rajouter un disque sur dans le Popcorn Hour pour s’en servir de NAS. Je ne l’ai jamais, car j’ai déjà un NAS. Mon Popcorn est connecté à ma télé se trouvant dans le salon. Relié en Ethernet via le CPL, il accède sans problème au NAS grâce à l’UPnP AV. Cela permet au popcorn de lire le contenu multimédia directement sur le NAS. Donc pas besoin d’espace de stockage sur le popcorn.
En pratique, ça donne quoi ?
Pour lire les vidéos, c’est le pied et c’est mon utilisation principale. Mais il faut oublier le 1080p. Car la majorité des MKV 1080p saccadent. Au début, je pensais que cela venait de mon réseau (débit du CPL insuffisant) mais en testant avec une clef USB branchée directement sur l’appareil, le résultat était identique.
Pour les autres formats vidéo, rien à signaler. Il fait son travail.
Pour ce qui est du reste, c’est un peu la déception. La musique, les photos, il sait faire mais vraiment le minimum. L’interface est très basique et pas pratique. Impossible de faire un diaporama de photos en aléatoire. Pareil pour la musique, il ne sait lire que dans l’ordre. Donc c’est juste sympa pour dépanner et ça s’arrête là… dommage.
Autre point important, le popcorn est très silencieux, car il n’a pas de ventilateur. C’est appréciable.
Enfin dernièrement, si vous comptez l’acheter, il n’est plus à la vente ! 🙂 Il a été remplacé par un modèle plus performant, le Popcorn Hour A-210 ! Règle t-il les problèmes ci-dessus ? La suite au prochain numéro…
08 Avr 09 Copie d’un gros fichier sur clef USB = La disquette de destination est pleine
J’ai acheté récemment une carte SD de 8 Go et j’ai voulu m’en servir comme clef USB en copiant des MKV de mon PC afin de pouvoir les lire sur la Freebox.
Mais j’ai eu le droit à un beau message d’erreur : La disquette de destination est pleine.

Etrange, il reste plus de 7 Go sur la carte et le fichier en fait 5.
C’est là que je me suis souvenu que la carte était formatée en FAT32 et qu’il existe une limitation. Ce système de fichiers ne supporte pas les fichiers de taille supérieure à 4 Go !
Alors comment faire ? Et bien, il suffit de formater la clef USB en NTFS. Problème, sous Windows XP il ne me laisse pas le choix, c’est FAT32 ou rien du tout.
Mais il existe une solution, il suffit de convertir de FAT32 vers NTFS grace à cette commande (lancer l’invite de commande en allant dans démarrer -> executer -> cmd) :
convert [lecteur]: /fs:ntfs
Et voilà votre clef USB ou carte mémoire est au format NTFS, vous pouvez maintenant y copier de gros fichiers supérieurs à 4Go.
Attention tout de même, le NTFS n’est pas reconnu par tous les appareils. Par exemple, ma carte SD n’est plus reconnu par mon appareil photo. Par contre cela ne pose pas de problème pour la Freebox 🙂
MAJ : chels75 dans les commentaires me signale qu’il existe l’exFAT, une amélioration de la FAT32, qui n’a plus cette limitation de 4Go pour les fichiers.
Si vous avez Windows XP, il vous faudra installer la mise à jour KB955704. Après un reboot, il est possible de formater ma carte SD en exFAT. Je l’ai fait, je peux transferer des fichiers de plus de 4 Go sans problème, plus d’erreur. Par contre ma carte n’est toujours pas reconnue par mon appareil photo 🙁
04 Nov 08 Des problèmes pour lire les fichiers MKV (h264) sur sa Freebox HD ?
Le format de fichier qui monte en ce moment, c’est l’extension MKV (Matroska). C’est un format container, très utilisé pour les vidéos haute définition. Vous savez, ces fameux fichiers « 720p h264.mkv » qualité Blu-Ray.
Si vous voulez les lire sur votre ordinateur, il suffit de télécharger VLC et le tour est joué.
Par contre, ça se corse, si vous voulez regarder la vidéo sur votre télé HD tranquillement installé dans votre canapé. Vous aurez beau graver le fichier sur un DVD, votre lecteur de salon ne le reconnaitra pas !
Mais il existe une solution ! À condition de ne pas être un crétin et d’être abonné chez Free.fr
La Freebox HD, le boitier avec un disque dur branché à votre télé, sait lire les fichiers MKV. Avant, c’était compliqué, il fallait convertir le MKV en fichier TS. Maintenant, c’est simple, puisque la Freebox sait lire le fichier MKV par défaut…. enfin presque, car il reste quelques problèmes.
Avant de continuer, je présume que vous savez envoyer des fichiers sur votre Freebox HD (par FTP, clef USB ou tout autre moyen). Si ce n’est pas le cas, allez lire ce tutoriel sur le FTP de la Freebox.
Voici les quelques problèmes que vous pouvez rencontrer :
Je n’ai pas d’image, je n’ai pas de son, la vidéo ne se lance pas
Ce n’est pas si grave que cela en a l’air.
Certains fichiers MKV contiennent des sous-titres. La Freebox ne sait pas les lire et refusera de lire le fichier MKV. Il faut donc retirer les sous-titres.
Cette opération se fait à l’aide d’un petit utilitaire appelé mkvmerge. Il est disponible pour Windows, Linux et Mac OS X.
Lancez le mkvmerge GUI et chargez le fichier MKV (bouton « add »). Désélectionnez tous les sous-titres (subtitles), il peut y en avoir plusieurs. Il ne devrait rester que le fichier vidéo (V_MPEG4) et le fichier audio (A_AC3).
Ensuite, il ne reste plus qu’à appuyer sur le bouton « Start Muxing ». Par défaut, il va garder le même nom de fichier. Changez-le si vous voulez garder l’original.
Envoyez le nouveau fichier MKV sur la Freebox et normalement, vous devriez pouvoir le lire.
Sinon, lisez la suite…
J’ai l’image, mais pas de son
Vous arrivez à lire votre vidéo MKV sur la Freebox mais vous n’avez pas de son. Ne bougez pas, j’ai la solution !
Certains fichiers MKV sont encodés en DTS. Problème, la Freebox n’est pas capable de décoder ce format audio. Il va falloir donc extraire la piste audio de votre MKV et la réencoder au format AC3.
Pour cela, nous allons utiliser, un autre utilitaire, j’ai nommé tsMuxer. Il fonctionne un peu comme mkvmerge, sauf qu’il muxe des fichiers TS. Mais il a une autre fonction sympa, il peut demuxer ! C’est cette fonction que nous allons utiliser.
Lancer tsMuxer GUI, puis charger votre fichier MKV (bouton « add »). Désélectionnez toutes les pistes (tracks) et ne gardez que la piste DTS. C’est la piste audio que nous voulons extraire. Ensuite dans la section Output, choisissez « Demux ».
Cliquez sur « Browse » et créez un nouveau dossier C:\temp. Ensuite, lancez en démuxage en cliquant sur « Start demuxing ».
Un fichier avec l’extension DTS a été créé dans votre répertoire C:\temp.
Il va falloir maintenant convertir ce fichier en AC3. Pour cela, téléchargez eac3to. Et dézippez-le dans le répertoire c:\temp.
Lancer les commandes suivantes dans l’invite de commande :
cd c:\temp
eac3to.exe [fichier.dts] audio.ac3
Ensuite lancez mkvmerge GUI (à télécharger et installer si vous ne l’avez pas encore fait) et chargez votre ficher MKV (bouton « add »). Désélectionnez toutes les pistes (tracks) sauf la piste vidéo (V_MPEG4).
Cliquez à nouveau sur le bouton « add » pour ajouter votre nouvelle piste audio au format AC3 (c:\temp\audio.ac3).
Cliquez sur « Start Muxing ». Et voilà ! Vous n’avez plus qu’à envoyer le nouveau fichier MKV sur la Freebox HD.
Vous devriez avoir le son et l’image 🙂
Et comment je fais pour avoir les sous-titres ?
Cela aurait été trop beau pour être vrai, mais malheureusement, la Freebox HD ne gère pas les sous-titres dans le fichier MKV. Et comme dit précédemment, cela pose même des problèmes de lecture.
Alors, comment faire ?
La Freebox HD est capable de lire les sous-titres au format SRT. À condion que le fichier SRT porte le même nom que le fichier MKV (ex: toto.mkv et toto.srt).
J’ai bien tenté d’extraire les sous-titres du fichier MKV avec tsMuxer. Ça marche, j’ai un fichier sous-titres au format SUP (IFO). Mais impossible (trop compliqué) de le convertir en fichier SRT lisible par la Freebox. Le fichier SUP est un fichier binaire (image) et il faut faire de l’OCR pour récupérer le texte…
J’ai trouvé un moyen plus simple, récupérer tout simplement les sous-titres sur le site Open-Subtitles.
Cette solution n’est pas parfaite, car il peut y avoir un décalage, que vous pouvez régler facilement avec Time Adjuster. Je vous laisse vous débrouiller avec, il est assez simple d’utilisation 🙂
MAJ : Nico, dans les commentaires, m’a fait remarqué qu’il existait un logiciel pour extraire les sous-titres d’un MKV directement en SRT. Il s’appelle MKVExtractGUI. Il a cependant besoin des programmes mkvextract.exe et mkvmerge.exe pour fonctionner. Vous pouvez les trouver dans le package mkvmerge. Le mieux est donc de décompresser l’archive MKVExtractGUI dans le répertoire mkvmerge.
Pour l’utiliser, c’est simple, chargez votre fichier MKV, ne sélectionnez que la piste (track) subtitle et appuyez sur le bouton « Extract ».
Les fichiers MKV peuvent avoir plusieurs fichiers sous-titres, pour différentes langues. Avec VLC, il suffit d’alller dans le menu « Video -> Piste de sous-titres », pour savoir à quelle langue correspond telle piste de sous-titres.
Si le français n’est pas disponible, il ne vous reste plus qu’à le chercher sur Open-Subtitles.
Petite récap des logiciels utilisés :
- VLC Media Player (lecteur vidéo pouvant lire les fichiers MKV)
- mkvmerge (pour remuxer un fichier mkv)
- MKVExtractGUI (pour extraire les sous-titres en .srt)
- tsMuxer (pour extraire le la piste DTS)
- eac3to (pour convertir la piste DTS en AC3)
- Time Adjuster (pour synchroniser des sous-titres)
Pour écrire ce billet, je me suis beaucoup aidé du forum HomeCinéma-FR. Je vous conseille donc d’y faire un tour 🙂