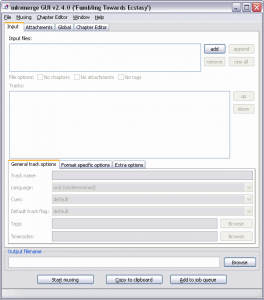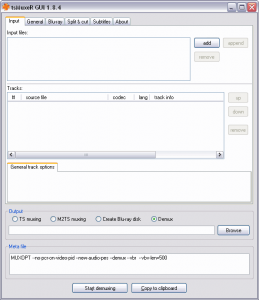28 Mar 11 L’ordinateur se fige en regardant une vidéo flash HD
Vous êtes sous Windows et quand vous regardez une vidéo flash en HD et en plein écran, votre ordinateur se fige et ne répond plus, l’image reste fixe mais vous avez encore le son. Vous devez attendre quelques secondes avant que tout revienne à la normale.
J’ai ce problème, il avait disparu avec la mise à jour de flash en 10.2 mais il est réapparu aujourd’hui. Et pourtant je n’ai rien touché, mais comme Google Chrome met à jour flash tout seul comme un grand…
Il y a une solution, elle n’est pas parfaite, mais elle a le mérite de marcher. Il suffit de désinstaller flash. Non je rigole 🙂
- Allez sur une page où il y a du flash, ici par exemple
- faites bouton droit sur le lecteur vidéo, et cliquez sur Paramètres
- Dans l’onglet Affichage, décochez Activer l’accélération matérielle
Pour moi, les vidéos en HD sont toujours aussi fluide, la consommation CPU est surement plus importante mais ce n’est pas bien grave. Au moins je peux maintenant regarder des vidéos flash en HD sans risque de plantage !
Pour info, ma config :
- Windows 7 64 bits
- ATI Radeon HD 5800 Catalyst 11.2
- Flash Player 10,2,153,1
25 Mar 09 mp3HD
Après X années sans nouveauté, Thomson annonce le mp3HD !
Pour faire court, le mp3HD, c’est du mp3 lossless (sans perte de qualité). Comme si vous aviez compressé votre fichier WAV (original) avec un ZIP. Quand vous le décompressez, vous retrouvez votre fichier d’origine.
Vous l’aurez compris, le mp3HD n’est juste que du mp3 qualité CD, il n’y a rien de HD la dedans.C’est juste du marketing, mais on commence à avoir l’habitude.
Il existe d’autres formats musicaux lossless, le plus connu étant le FLAC. Le seul problème, aucun (?) appareil n’est compatible, à part votre ordinateur. Pas très pratique.
L’un des avantages avec le mp3HD, c’est qu’il est rétrocompatible, c’est-à-dire que vous pourrez lire du mp3HD sur n’importe quels appareils compatibles MP3 (iPod, autoradio mp3, etc…).
Comment les gens de Thomson ont-ils réussi ce tour de force ? Simplement en encapsulant du mp3 classique avec du mp3HD. Si votre appareil est compatible mp3HD, vous lirez au format mp3HD (sans perte de qualité, bitrate maximum) sinon vous le lirez au format classique (avec un bitrate de 128k par exemple).
Alors, j’ai testé pour vous et ça marche ! J’ai converti un WAV en mp3HD et j’ai pu le lire sur VLC, foobar2000, iTunes et l’iPhone. Par contre, je n’ai pas testé la qualité sonore du mp3HD vu qu’aucun des ces logiciels ne sait le lire, ils ont joué tout simplement le mp3 classique encapsulé. Mais il existe un plugin pour Winamp. Comme j’ai la flemme de l’installer et que je n’ai pas l’oreille musicale, je fais confiance aux gens de Thomson pour dire que ça marche 🙂
J’ai ensuite décompressé mon fichier mp3HD et j’ai comparé le WAV obtenu avec le WAV d’origine. Et pas de surprise, ils sont identiques !
Pour le moment l’intérêt du mp3HD est faible, vu qu’il prend plus de place sur le disque dur et qu’au final tous les logiciels actuels ne liront que le mp3 classique encapsulé. Je me vois mal remplir mon iPhone limité en place, avec des mp3 prenant 5 à 6 fois de place alors qu’ils ne seront pas exploités pleinement
Mais si les choses changent et que demain ce format est reconnu massivement, le mp3HD pourrait être le format idéal pour la vente musique en ligne.
09 Déc 08 Les vidéos HD sur le net, du foutage de gueule !
Avant de commencer, qu’est-ce que la HD (haute définition). Je me rends sur Wikipédia et voici ce que je peux lire :
Les industriels considèrent qu’un équipement vidéo peut être qualifié HD dès lors qu’il traite ou exploite un signal vidéo dont la résolution est supérieure à 720 pixels.
Les deux formats de vidéo les plus connus sont le 720p (1280×720) et le 1080p (1920×1080).
À partir de là, si j’ai bien compris, toutes les vidéos d’au moins 720 pixels de hauteur peuvent être qualifiées de HD. Bullshit je vous dis. Ça veut dire que je peux prendre une vidéo de 320×180, l’agrandir en 1280×720 et elle sera en HD ? Débile vous allez me répondre et c’est pourtant ce qui se passe plus ou moins sur les sites de partage vidéos.
Vous l’aurez compris, pour qu’une vidéo soit de bonne qualité, la résolution ne suffit pas.
Le matériel utilisé est un élément important de la chaine (filmer avec une caméra HD pour faire du contenu HD).
Le bitrate utilisé lors de la compression a aussi son importance. Comme pour les MP3, plus le bitrate est élevé, moins le média (son, vidéo) sera compressé et plus il sera fidèle à l’original.
Sur un Blu-Ray, le bitrate utilisé pour la vidéo est de 15 Mbits/s.
Sur Dailymotion et Vimeo, le bitrate est de 1,5 Mbits/s ! Soit 10 fois moins ! Et c’est là que je crie au scandale ! Comment ces sites de partage vidéos peuvent crier haut et fort qu’ils font de la vidéo HD ! D’accord la résolution est de 720p mais il ne faut pas la regarder de trop près, car ce n’est pas jolie à voir ! On voit nettement les effets de la compression, surtout dans les scènes d’action.
On va me dire que les vidéos sont en streaming et que les serveurs ni les internautes n’ont la connexion suffisance pour faire de la vraie HD de bonne qualité. Alors pourquoi ces sites de partages font-ils de la fausse HD de mauvaise qualité ? Car c’est toujours mieux qu’une vidéo HQ (haute qualité en 480×270).
Ce qui me gêne, c’est qu’ils utilisent le terme de HD. Du coup, ça trompe le consommateur. L’internaute qui regarde une vidéo HD sur Dailymotion va se dire qu’il aura la même qualité s’il regarde un film Blu-Ray sur sa télé Full HD 1080p ? Voilà qui ne doit pas lui donner envie de changer son DVD pour un lecteur Blu-Ray…
À titre de comparaison, les services HD que l’on peut trouver classés par bitrate :
- Dailymotion et Vimeo : 1,5 Mbits/s
- YouTube : 2 Mbits/s
- Chaine Freebox HD : 5 Mbits/s
- Apple Trailers : 6 Mbits/s
- MKV : 6 Mbits/s
- Blu-Ray : 15 MBits/s
Comme vous pouvez le voir il y a une sacrée disparité.
La question est, qu’est ce que la vraie HD ? A partir de quel bitrate a-t-on de la vraie HD ? Et bien j’en sais rien 🙂
04 Nov 08 Des problèmes pour lire les fichiers MKV (h264) sur sa Freebox HD ?
Le format de fichier qui monte en ce moment, c’est l’extension MKV (Matroska). C’est un format container, très utilisé pour les vidéos haute définition. Vous savez, ces fameux fichiers « 720p h264.mkv » qualité Blu-Ray.
Si vous voulez les lire sur votre ordinateur, il suffit de télécharger VLC et le tour est joué.
Par contre, ça se corse, si vous voulez regarder la vidéo sur votre télé HD tranquillement installé dans votre canapé. Vous aurez beau graver le fichier sur un DVD, votre lecteur de salon ne le reconnaitra pas !
Mais il existe une solution ! À condition de ne pas être un crétin et d’être abonné chez Free.fr
La Freebox HD, le boitier avec un disque dur branché à votre télé, sait lire les fichiers MKV. Avant, c’était compliqué, il fallait convertir le MKV en fichier TS. Maintenant, c’est simple, puisque la Freebox sait lire le fichier MKV par défaut…. enfin presque, car il reste quelques problèmes.
Avant de continuer, je présume que vous savez envoyer des fichiers sur votre Freebox HD (par FTP, clef USB ou tout autre moyen). Si ce n’est pas le cas, allez lire ce tutoriel sur le FTP de la Freebox.
Voici les quelques problèmes que vous pouvez rencontrer :
Je n’ai pas d’image, je n’ai pas de son, la vidéo ne se lance pas
Ce n’est pas si grave que cela en a l’air.
Certains fichiers MKV contiennent des sous-titres. La Freebox ne sait pas les lire et refusera de lire le fichier MKV. Il faut donc retirer les sous-titres.
Cette opération se fait à l’aide d’un petit utilitaire appelé mkvmerge. Il est disponible pour Windows, Linux et Mac OS X.
Lancez le mkvmerge GUI et chargez le fichier MKV (bouton « add »). Désélectionnez tous les sous-titres (subtitles), il peut y en avoir plusieurs. Il ne devrait rester que le fichier vidéo (V_MPEG4) et le fichier audio (A_AC3).
Ensuite, il ne reste plus qu’à appuyer sur le bouton « Start Muxing ». Par défaut, il va garder le même nom de fichier. Changez-le si vous voulez garder l’original.
Envoyez le nouveau fichier MKV sur la Freebox et normalement, vous devriez pouvoir le lire.
Sinon, lisez la suite…
J’ai l’image, mais pas de son
Vous arrivez à lire votre vidéo MKV sur la Freebox mais vous n’avez pas de son. Ne bougez pas, j’ai la solution !
Certains fichiers MKV sont encodés en DTS. Problème, la Freebox n’est pas capable de décoder ce format audio. Il va falloir donc extraire la piste audio de votre MKV et la réencoder au format AC3.
Pour cela, nous allons utiliser, un autre utilitaire, j’ai nommé tsMuxer. Il fonctionne un peu comme mkvmerge, sauf qu’il muxe des fichiers TS. Mais il a une autre fonction sympa, il peut demuxer ! C’est cette fonction que nous allons utiliser.
Lancer tsMuxer GUI, puis charger votre fichier MKV (bouton « add »). Désélectionnez toutes les pistes (tracks) et ne gardez que la piste DTS. C’est la piste audio que nous voulons extraire. Ensuite dans la section Output, choisissez « Demux ».
Cliquez sur « Browse » et créez un nouveau dossier C:\temp. Ensuite, lancez en démuxage en cliquant sur « Start demuxing ».
Un fichier avec l’extension DTS a été créé dans votre répertoire C:\temp.
Il va falloir maintenant convertir ce fichier en AC3. Pour cela, téléchargez eac3to. Et dézippez-le dans le répertoire c:\temp.
Lancer les commandes suivantes dans l’invite de commande :
cd c:\temp
eac3to.exe [fichier.dts] audio.ac3
Ensuite lancez mkvmerge GUI (à télécharger et installer si vous ne l’avez pas encore fait) et chargez votre ficher MKV (bouton « add »). Désélectionnez toutes les pistes (tracks) sauf la piste vidéo (V_MPEG4).
Cliquez à nouveau sur le bouton « add » pour ajouter votre nouvelle piste audio au format AC3 (c:\temp\audio.ac3).
Cliquez sur « Start Muxing ». Et voilà ! Vous n’avez plus qu’à envoyer le nouveau fichier MKV sur la Freebox HD.
Vous devriez avoir le son et l’image 🙂
Et comment je fais pour avoir les sous-titres ?
Cela aurait été trop beau pour être vrai, mais malheureusement, la Freebox HD ne gère pas les sous-titres dans le fichier MKV. Et comme dit précédemment, cela pose même des problèmes de lecture.
Alors, comment faire ?
La Freebox HD est capable de lire les sous-titres au format SRT. À condion que le fichier SRT porte le même nom que le fichier MKV (ex: toto.mkv et toto.srt).
J’ai bien tenté d’extraire les sous-titres du fichier MKV avec tsMuxer. Ça marche, j’ai un fichier sous-titres au format SUP (IFO). Mais impossible (trop compliqué) de le convertir en fichier SRT lisible par la Freebox. Le fichier SUP est un fichier binaire (image) et il faut faire de l’OCR pour récupérer le texte…
J’ai trouvé un moyen plus simple, récupérer tout simplement les sous-titres sur le site Open-Subtitles.
Cette solution n’est pas parfaite, car il peut y avoir un décalage, que vous pouvez régler facilement avec Time Adjuster. Je vous laisse vous débrouiller avec, il est assez simple d’utilisation 🙂
MAJ : Nico, dans les commentaires, m’a fait remarqué qu’il existait un logiciel pour extraire les sous-titres d’un MKV directement en SRT. Il s’appelle MKVExtractGUI. Il a cependant besoin des programmes mkvextract.exe et mkvmerge.exe pour fonctionner. Vous pouvez les trouver dans le package mkvmerge. Le mieux est donc de décompresser l’archive MKVExtractGUI dans le répertoire mkvmerge.
Pour l’utiliser, c’est simple, chargez votre fichier MKV, ne sélectionnez que la piste (track) subtitle et appuyez sur le bouton « Extract ».
Les fichiers MKV peuvent avoir plusieurs fichiers sous-titres, pour différentes langues. Avec VLC, il suffit d’alller dans le menu « Video -> Piste de sous-titres », pour savoir à quelle langue correspond telle piste de sous-titres.
Si le français n’est pas disponible, il ne vous reste plus qu’à le chercher sur Open-Subtitles.
Petite récap des logiciels utilisés :
- VLC Media Player (lecteur vidéo pouvant lire les fichiers MKV)
- mkvmerge (pour remuxer un fichier mkv)
- MKVExtractGUI (pour extraire les sous-titres en .srt)
- tsMuxer (pour extraire le la piste DTS)
- eac3to (pour convertir la piste DTS en AC3)
- Time Adjuster (pour synchroniser des sous-titres)
Pour écrire ce billet, je me suis beaucoup aidé du forum HomeCinéma-FR. Je vous conseille donc d’y faire un tour 🙂