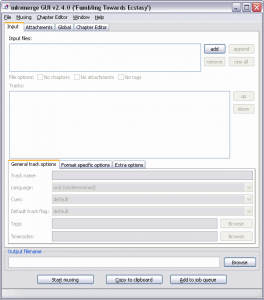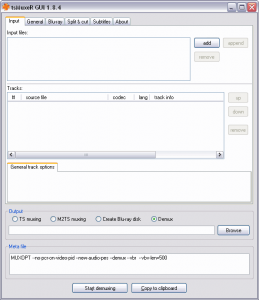07 Jan 11 Démarrage de la Freebox V1
Aujourd’hui sur Twitter, j’ai pu voir circuler une vidéo du démarrage de la nouvelle Freebox V6. Je n’ai pas la chance d’en avoir une mais j’ai toujours ma bonne vieille Freebox V1.
Oui bizarrement, Free ne me l’a jamais réclamée mais j’avais entendu dire à l’époque, qu’il ne le faisait pas pour ne pas avoir à s’occuper du recyclage. Je ne l’ai donc pas jetée et laissée entreposer dans son carton d’origine au fond de mon garage.
Donc voilà en exclusivité pour vous lecteurs, une vidéo des diodes de la Freebox V1 au démarrage.
Comme vous pouvez le remarquer, une diode reste rouge et l’autre et verte. D’après les explications de ce site, les équipements du DSLAM ne seraient plus compatibles avec cette Freebox. Dommage 🙁
Par ailleurs, à côté des indications données par Rani, si la Freebox ne dépasse pas le stade diode gauche rouge, diode droite verte, il est probable que l’équipement en bout de ligne (côté fournisseur) n’est pas encore celui de Free.
Je n’ai plus qu’à la remettre dans son carton 🙂
08 Avr 09 Copie d’un gros fichier sur clef USB = La disquette de destination est pleine
J’ai acheté récemment une carte SD de 8 Go et j’ai voulu m’en servir comme clef USB en copiant des MKV de mon PC afin de pouvoir les lire sur la Freebox.
Mais j’ai eu le droit à un beau message d’erreur : La disquette de destination est pleine.

Etrange, il reste plus de 7 Go sur la carte et le fichier en fait 5.
C’est là que je me suis souvenu que la carte était formatée en FAT32 et qu’il existe une limitation. Ce système de fichiers ne supporte pas les fichiers de taille supérieure à 4 Go !
Alors comment faire ? Et bien, il suffit de formater la clef USB en NTFS. Problème, sous Windows XP il ne me laisse pas le choix, c’est FAT32 ou rien du tout.
Mais il existe une solution, il suffit de convertir de FAT32 vers NTFS grace à cette commande (lancer l’invite de commande en allant dans démarrer -> executer -> cmd) :
convert [lecteur]: /fs:ntfs
Et voilà votre clef USB ou carte mémoire est au format NTFS, vous pouvez maintenant y copier de gros fichiers supérieurs à 4Go.
Attention tout de même, le NTFS n’est pas reconnu par tous les appareils. Par exemple, ma carte SD n’est plus reconnu par mon appareil photo. Par contre cela ne pose pas de problème pour la Freebox 🙂
MAJ : chels75 dans les commentaires me signale qu’il existe l’exFAT, une amélioration de la FAT32, qui n’a plus cette limitation de 4Go pour les fichiers.
Si vous avez Windows XP, il vous faudra installer la mise à jour KB955704. Après un reboot, il est possible de formater ma carte SD en exFAT. Je l’ai fait, je peux transferer des fichiers de plus de 4 Go sans problème, plus d’erreur. Par contre ma carte n’est toujours pas reconnue par mon appareil photo 🙁
25 Mar 09 La Freebox est compatible UPnP
Il y a quelques jours je vous disais qu’il n’était pas forcément simple pour un néophyte de configurer le NAT de sa Freebox, pour laisser entrer des connexions ! Et bien, figurez-vous que c’est maintenant beaucoup plus facile, car la Freebox est compatible UPnP. Kesako ?
L’UPnP est un protocole réseau (Universal Plug and Play) qui permet à un logiciel d’ouvrir et de fermer les ports d’un routeur. Il fait tout, tout seul comme un grand. Pour l’activer sur votre Freebox, il faut aller sur l’interface de gestion Freebox -> Internet -> Configurer mon routeur Freebox -> Cochez « UPNP activé »
Vous utilisez surement des logiciels compatibles UPnP sans le savoir par exemple :
- eMule , à activer dans Préférences -> Connexion -> et cocher « Configurer les ports grâce à l’UPnP ».
Fini l’âne avec les yeux bandés et le LowID - Skype, c’est activé par défaut
- Vuze, à activer dans Outils -> Options -> Plugins -> UPnP -> cocher « Activer l’UPnP »
- µTorrent, à activer dans Options -> Preferences -> Connection -> cocher « Enable UPnP port mapping »
Personnellement, avant d’avoir essayé ce soir, l’UPnP et moi, ça faisait deux. D’une parce que je n’avais pas de routeur compatible (Freebox oblige) et de deux , parce que j’ai toujours préféré faire tout à la main.
J’avoue que l’UPnP a quelques avantages. Si vous avez plusieurs ordinateurs à la maison, pas besoin de tous les configurer sur le routeur. Idem si vous avez des ordinateurs invités. Pour les gens qui n’y connaissent pas grand-chose, c’est aussi vachement pratique. À condition qu’on leur dise d’activer l’UPnP sur le routeur et dans leur logiciel…
Mais j’ai découvert que l’UPnP avait ses détracteurs. Eh oui, quand on y pense . N’importe quel logiciel connecté au réseau peut ouvrir les ports du routeur comme cela lui chante et laisser rentrer n’importe qui. Quand il s’agit de softs connus et fiables pas de problème, mais qu’en est-il de tous les autres ? Et si vous chopez un virus, qui s’amuse à ouvrir tous les ports ?
Du coup, je suis un peu plus mitigé, d’accord il ne faut pas être parano, mais il vaut mieux être trop prudent que pas assez. Je vais continuer à faire comme je faisais avant 🙂
18 Mar 09 La Freebox en mode routeur ne protège pas les ordinateurs en IPv6
Évident pour certains, ça l’est moins pour d’autres.
Tout est dit ou presque dans le titre, mais je vais quand même développer. On n’est pas sur Twitter🙂
Quand vous démarrez votre box Internet, votre FAI vous donne une seule IP publique, et c’est grâce à cette IP publique que vous existez sur Internet. Quand vous visitez une page, le site web est capable de vous l’envoyer, car votre ordinateur est connu grâce à son IP publique.
Maintenant, si vous êtes plusieurs à vous connecter sur Internet, vous aurez besoin de plusieurs IP publiques non ? Vous n’avez pas le choix, il n’y a pas beaucoup d’IPv4 alors les FAI en donnent une par abonné. Il va falloir faire avec.
C’est maintenant que le mode routeur de la freebox (et des autres box) entre en jeu ! Seul la box a une IP publique, tous les ordinateurs derrière elle ont une IP privée (192.168.0.X).
Quand un ordinateur demande une page sur Internet, la freebox sauvegarde dans une table quelle IP privée a fait la demande, ensuite elle contacte le serveur web à sa place, reçoit la page, regarde dans sa table qui a demandé cette page et l’envoie à l’ordinateur.Voilà le principe en gros. Si vous voulez plus d’infos, allez sur google et cherchez routeur 🙂
Vous l’aurez compris, un ordinateur privé ne peut pas être contacté par un autre ordinateur du réseau Internet. Pourqu’un ordinateur privé puisse communiquer avec un autre ordinateur sur Internet, il faut qu’il initie la communication. C’est pour cela qu’un ordinateur connecté en IPv4 derrière un routeur est prôtégé, il n’a pas besoin de firewall (pare-feu).
Ce système marche parfaitement si vous surfer sur Internet (mode client) mais ne marche pas sur vous voulez jouer le rôle d’un serveur.
C’est là qu’est né le NAT (Network address translation ou Redirections de ports). Par exemple si vous voulez avoir un serveur web HTTP sur votre ordinateur privé, vous devez configurer votre routeur pourqu’il redirige les connexions entrantes du port 80 vers votre ordinateur. En règle général, un particulier ne lance pas de serveur Web, mais il fait du P2P. Et dans ce cas là vous aurez besoin de faire du NAT. La mule avec les yeux bandés (Low ID), cela ne vous dit rien ? :-p
Bref, tout ça pour dire quoi ? Et bien que l‘IPv6 est censée simplifier tout cela ! Pourquoi ? Parce que si en IPv4 le FAI nous donne seulement une IP publique, en IPv6, ce sont plusieurs centaines de milliers ! Largement de quoi faire !
Donc quand on est connecté en IPv6, chaque ordinateur du réseau domestique a une IP publique, cela veut dire que chaque ordinateur est visible sur Internet ! Si quelqu’un de votre famille décide de lancer un serveur Web sur son PC, ce n’est pas seulement les ordinateurs de la maison qui auront accès, mais tout Internet ! (à condition que les internautes eux aussi utilisent une connexion IPv6)
La freebox joue parfaitement son rôle, j’avais un doute là-dessus. Je pensais que la connexion IPv6 était quand même protégée par le mode routeur. Il m’a suffit de faire un test simple à partir d’un serveur Linux se trouvant sur Internet. J’ai lancé cette commande :
# nmap -6 [monipv6]
Starting Nmap 4.53 ( http://insecure.org ) at 2009-03-17 22:49 CET
Interesting ports on 2a01:e35:xxxxxxxxxxxxxx
Not shown: 1711 closed ports
PORT STATE SERVICE
135/tcp open msrpc
1025/tcp open NFS-or-IIS
Wow pas cool, deux services windows sont visibles ! Si je fais le test en IPv4, voici le résultat :
Nmap done: 1 IP address (0 hosts up) scanned in 2.019 seconds
Rien n’est visible, tout est bien protégé.
04 Nov 08 Des problèmes pour lire les fichiers MKV (h264) sur sa Freebox HD ?
Le format de fichier qui monte en ce moment, c’est l’extension MKV (Matroska). C’est un format container, très utilisé pour les vidéos haute définition. Vous savez, ces fameux fichiers « 720p h264.mkv » qualité Blu-Ray.
Si vous voulez les lire sur votre ordinateur, il suffit de télécharger VLC et le tour est joué.
Par contre, ça se corse, si vous voulez regarder la vidéo sur votre télé HD tranquillement installé dans votre canapé. Vous aurez beau graver le fichier sur un DVD, votre lecteur de salon ne le reconnaitra pas !
Mais il existe une solution ! À condition de ne pas être un crétin et d’être abonné chez Free.fr
La Freebox HD, le boitier avec un disque dur branché à votre télé, sait lire les fichiers MKV. Avant, c’était compliqué, il fallait convertir le MKV en fichier TS. Maintenant, c’est simple, puisque la Freebox sait lire le fichier MKV par défaut…. enfin presque, car il reste quelques problèmes.
Avant de continuer, je présume que vous savez envoyer des fichiers sur votre Freebox HD (par FTP, clef USB ou tout autre moyen). Si ce n’est pas le cas, allez lire ce tutoriel sur le FTP de la Freebox.
Voici les quelques problèmes que vous pouvez rencontrer :
Je n’ai pas d’image, je n’ai pas de son, la vidéo ne se lance pas
Ce n’est pas si grave que cela en a l’air.
Certains fichiers MKV contiennent des sous-titres. La Freebox ne sait pas les lire et refusera de lire le fichier MKV. Il faut donc retirer les sous-titres.
Cette opération se fait à l’aide d’un petit utilitaire appelé mkvmerge. Il est disponible pour Windows, Linux et Mac OS X.
Lancez le mkvmerge GUI et chargez le fichier MKV (bouton « add »). Désélectionnez tous les sous-titres (subtitles), il peut y en avoir plusieurs. Il ne devrait rester que le fichier vidéo (V_MPEG4) et le fichier audio (A_AC3).
Ensuite, il ne reste plus qu’à appuyer sur le bouton « Start Muxing ». Par défaut, il va garder le même nom de fichier. Changez-le si vous voulez garder l’original.
Envoyez le nouveau fichier MKV sur la Freebox et normalement, vous devriez pouvoir le lire.
Sinon, lisez la suite…
J’ai l’image, mais pas de son
Vous arrivez à lire votre vidéo MKV sur la Freebox mais vous n’avez pas de son. Ne bougez pas, j’ai la solution !
Certains fichiers MKV sont encodés en DTS. Problème, la Freebox n’est pas capable de décoder ce format audio. Il va falloir donc extraire la piste audio de votre MKV et la réencoder au format AC3.
Pour cela, nous allons utiliser, un autre utilitaire, j’ai nommé tsMuxer. Il fonctionne un peu comme mkvmerge, sauf qu’il muxe des fichiers TS. Mais il a une autre fonction sympa, il peut demuxer ! C’est cette fonction que nous allons utiliser.
Lancer tsMuxer GUI, puis charger votre fichier MKV (bouton « add »). Désélectionnez toutes les pistes (tracks) et ne gardez que la piste DTS. C’est la piste audio que nous voulons extraire. Ensuite dans la section Output, choisissez « Demux ».
Cliquez sur « Browse » et créez un nouveau dossier C:\temp. Ensuite, lancez en démuxage en cliquant sur « Start demuxing ».
Un fichier avec l’extension DTS a été créé dans votre répertoire C:\temp.
Il va falloir maintenant convertir ce fichier en AC3. Pour cela, téléchargez eac3to. Et dézippez-le dans le répertoire c:\temp.
Lancer les commandes suivantes dans l’invite de commande :
cd c:\temp
eac3to.exe [fichier.dts] audio.ac3
Ensuite lancez mkvmerge GUI (à télécharger et installer si vous ne l’avez pas encore fait) et chargez votre ficher MKV (bouton « add »). Désélectionnez toutes les pistes (tracks) sauf la piste vidéo (V_MPEG4).
Cliquez à nouveau sur le bouton « add » pour ajouter votre nouvelle piste audio au format AC3 (c:\temp\audio.ac3).
Cliquez sur « Start Muxing ». Et voilà ! Vous n’avez plus qu’à envoyer le nouveau fichier MKV sur la Freebox HD.
Vous devriez avoir le son et l’image 🙂
Et comment je fais pour avoir les sous-titres ?
Cela aurait été trop beau pour être vrai, mais malheureusement, la Freebox HD ne gère pas les sous-titres dans le fichier MKV. Et comme dit précédemment, cela pose même des problèmes de lecture.
Alors, comment faire ?
La Freebox HD est capable de lire les sous-titres au format SRT. À condion que le fichier SRT porte le même nom que le fichier MKV (ex: toto.mkv et toto.srt).
J’ai bien tenté d’extraire les sous-titres du fichier MKV avec tsMuxer. Ça marche, j’ai un fichier sous-titres au format SUP (IFO). Mais impossible (trop compliqué) de le convertir en fichier SRT lisible par la Freebox. Le fichier SUP est un fichier binaire (image) et il faut faire de l’OCR pour récupérer le texte…
J’ai trouvé un moyen plus simple, récupérer tout simplement les sous-titres sur le site Open-Subtitles.
Cette solution n’est pas parfaite, car il peut y avoir un décalage, que vous pouvez régler facilement avec Time Adjuster. Je vous laisse vous débrouiller avec, il est assez simple d’utilisation 🙂
MAJ : Nico, dans les commentaires, m’a fait remarqué qu’il existait un logiciel pour extraire les sous-titres d’un MKV directement en SRT. Il s’appelle MKVExtractGUI. Il a cependant besoin des programmes mkvextract.exe et mkvmerge.exe pour fonctionner. Vous pouvez les trouver dans le package mkvmerge. Le mieux est donc de décompresser l’archive MKVExtractGUI dans le répertoire mkvmerge.
Pour l’utiliser, c’est simple, chargez votre fichier MKV, ne sélectionnez que la piste (track) subtitle et appuyez sur le bouton « Extract ».
Les fichiers MKV peuvent avoir plusieurs fichiers sous-titres, pour différentes langues. Avec VLC, il suffit d’alller dans le menu « Video -> Piste de sous-titres », pour savoir à quelle langue correspond telle piste de sous-titres.
Si le français n’est pas disponible, il ne vous reste plus qu’à le chercher sur Open-Subtitles.
Petite récap des logiciels utilisés :
- VLC Media Player (lecteur vidéo pouvant lire les fichiers MKV)
- mkvmerge (pour remuxer un fichier mkv)
- MKVExtractGUI (pour extraire les sous-titres en .srt)
- tsMuxer (pour extraire le la piste DTS)
- eac3to (pour convertir la piste DTS en AC3)
- Time Adjuster (pour synchroniser des sous-titres)
Pour écrire ce billet, je me suis beaucoup aidé du forum HomeCinéma-FR. Je vous conseille donc d’y faire un tour 🙂